Display Fake Cpu Configuration on System Properties…
Have you ever wondered to surprise your friend by showing a high end
processor on your system. Though you lie about having such processor,
they could easily find out by simply checking your system properties. In
Windows, we usually use system properties to view system details like
Processor and RAM details. To open the system proprieties (Press
Window Logo +
Pause Break Or Right click on
My computer and Select
Properties).
So, When you buy new System, your friends usually check your system
specification just by going to System Properties. Try this trick to fool
your friends or to play pranks on your friends.
This trick is
for windows where you can modify CPU information and the same displays
in System Properties. Suppose you want to display processor like core i7
or Core 2 Quad or Pentium 2 or anything. Basically, you can edit and
write whatever you want.
In the above image, I have changed my processor detail to Pentium 7, However, There is no Pentium 7 yet.
Follow below steps to Display fake PC configurations
Note: Any change to system properties is a
temporary, i.e., The changes you made will not take effect after
restart. After Restarting the Pc, the system properties will be back to
the same. It will display the real configuration details.
Step 1: Go to Start –> Run –> Type "Regedit" and Press Enter.
Step 2: In Regedit, Navigate to HKEY_LOCAL_MACHINE –> HARDWARE –> DESCRIPTION –> System –> Central Processor –> 0.
Step 3: Now, On right Pane (Right Side), Find "ProcessorNameString" in name column.
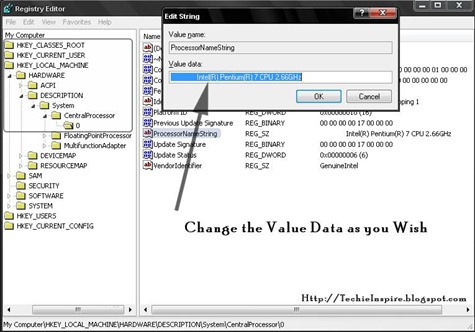
Step 4: Now, Double-Click on "ProcessorNameString"
and modify its value data. Change the Value Data as you wish. After
Changing the value Date, Press Ok. Suppose you Change to Intel(R)
Pentium(R) 8 CPU 7.66GHz, This detail will be shown on system
properties.
Now, Check the System Properties(Press Window Logo + Pause Break).
Note: This Changes are temporary. If you restart your System or PC, it will change to default which you had earlier.


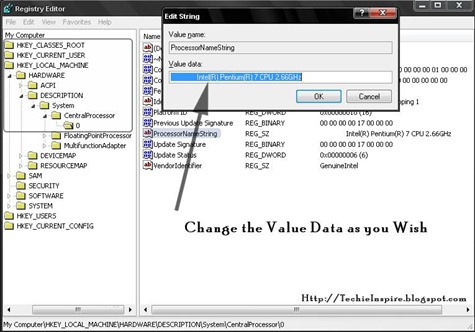


![Play GTA IV without Graphics card. [100% working]](http://www.tommti-systems.de/main-Dateien/TOOLS/3da236.jpg)
0 comments:
Post a Comment
Did You Enjoy this Article ?
Click to see the code!
To insert emoticon you must added at least one space before the code.